PicGo + Obsidian + Halo 博客配置指南
一、安装 PicGo(macOS)
# 通过 Homebrew 安装 PicGo
brew install picgo --cask
二、配置腾讯云 COS 图床
- 获取腾讯云密钥
- 登录腾讯云控制台 → 访问 CAM 控制台 → 获取
SecretId和SecretKey
- 登录腾讯云控制台 → 访问 CAM 控制台 → 获取
- 配置 PicGo
- 打开 PicGo → 图床设置 → 腾讯云COS
- 填写以下信息:
- 存储空间名称:
your-bucket-name - 存储区域:如
ap-guangzhou - SecretId/SecretKey:从腾讯云获取
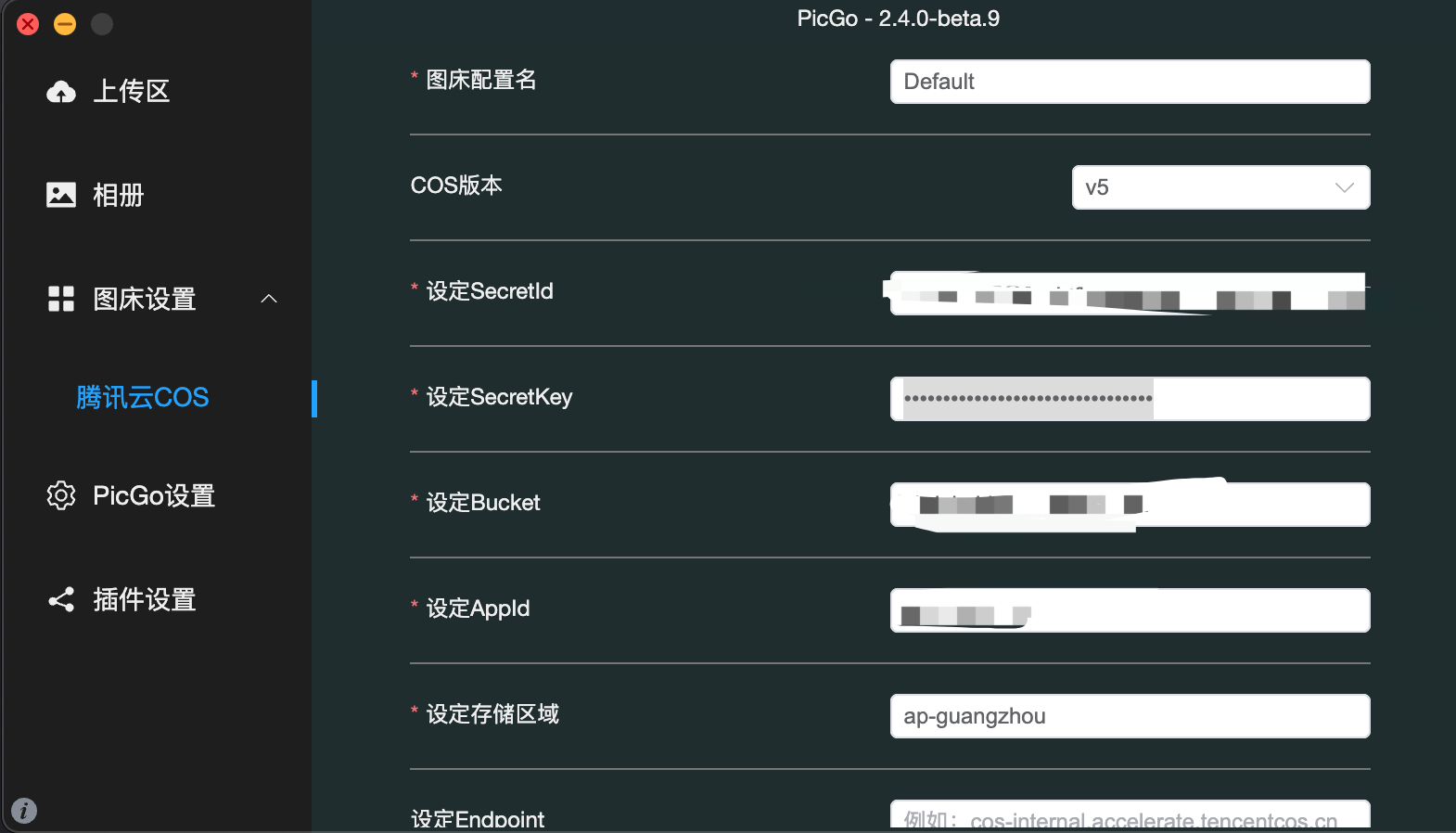
- 存储空间名称:
三、验证图床功能
- 上传测试图片
- 拖拽图片到 PicGo 上传区 → 检查相册是否显示图片
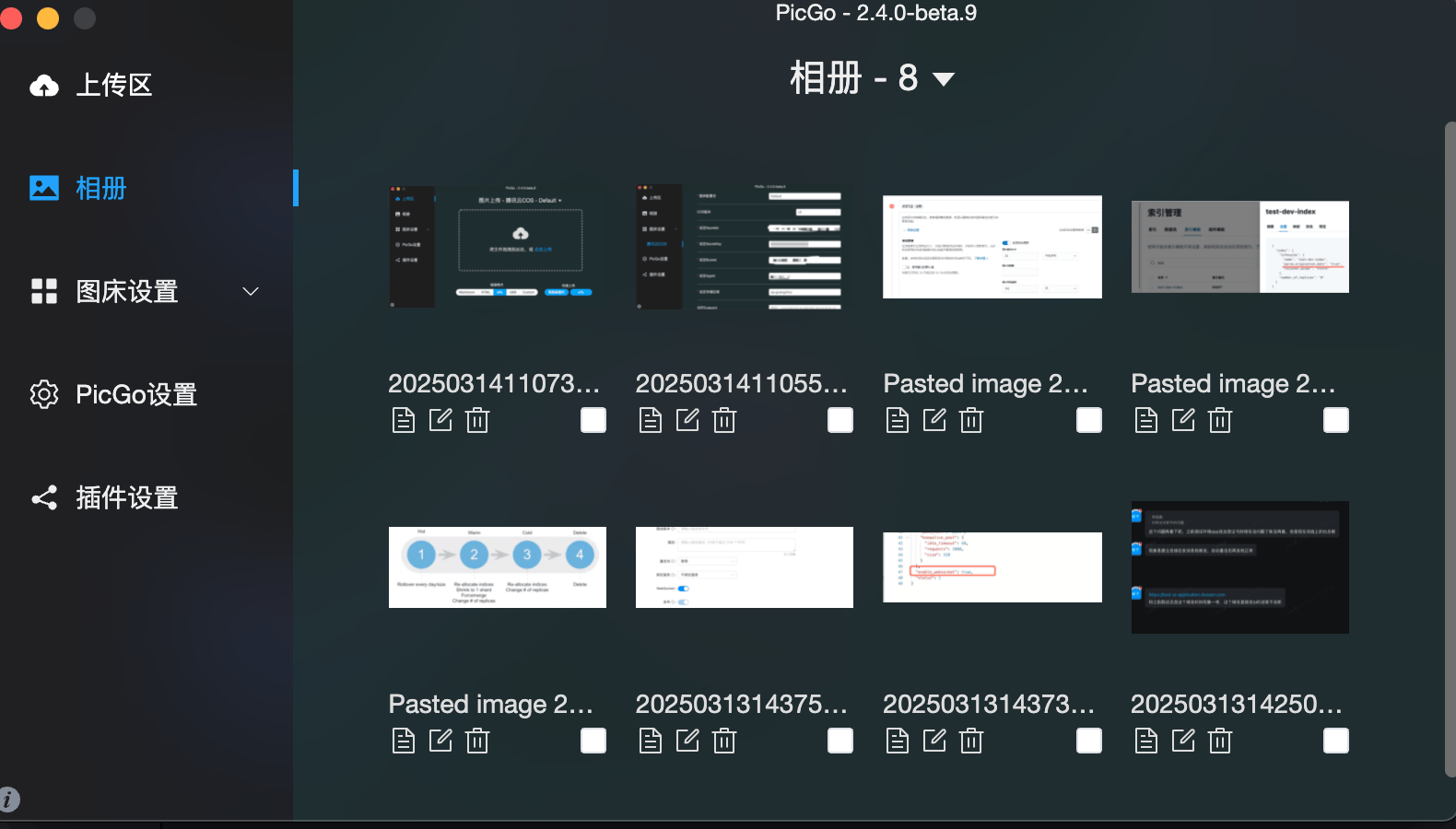
- 拖拽图片到 PicGo 上传区 → 检查相册是否显示图片
- 启用 PicGo-Server
- 设置 → PicGo-Server → 开启服务(默认端口
36677)

- 设置 → PicGo-Server → 开启服务(默认端口
四、集成 Obsidian 自动上传
- 安装插件
- Obsidian → 设置 → 第三方插件 → 搜索
image auto upload→ 安装
- Obsidian → 设置 → 第三方插件 → 搜索
- 配置插件
- 启用插件 → 设置 PicGo 服务器地址:
http://127.0.0.1:36677

- 启用插件 → 设置 PicGo 服务器地址:
- 使用剪贴板上传
- 截图后按
Ctrl/Cmd+V直接粘贴到 Obsidian,图片自动上传至图床
- 截图后按
五、解决目录权限问题
若出现 Permission denied 错误:
# 创建剪贴板缓存目录并赋予权限
mkdir -p "/Users/chrinly/Library/Application Support/picgo/picgo-clipboard-images"
chmod 755 "/Users/chrinly-blog-1256522702.cos.ap-guangzhou.myqcloud.com/20250314111546346.png)
六、集成 Halo 博客发布
- 安装 Halo 插件
- Obsidian → 第三方插件 → 搜索
halo→ 安装
- Obsidian → 第三方插件 → 搜索
- 配置 Halo
- 填写 Halo 后台地址和个人令牌(从 Halo 控制台获取)
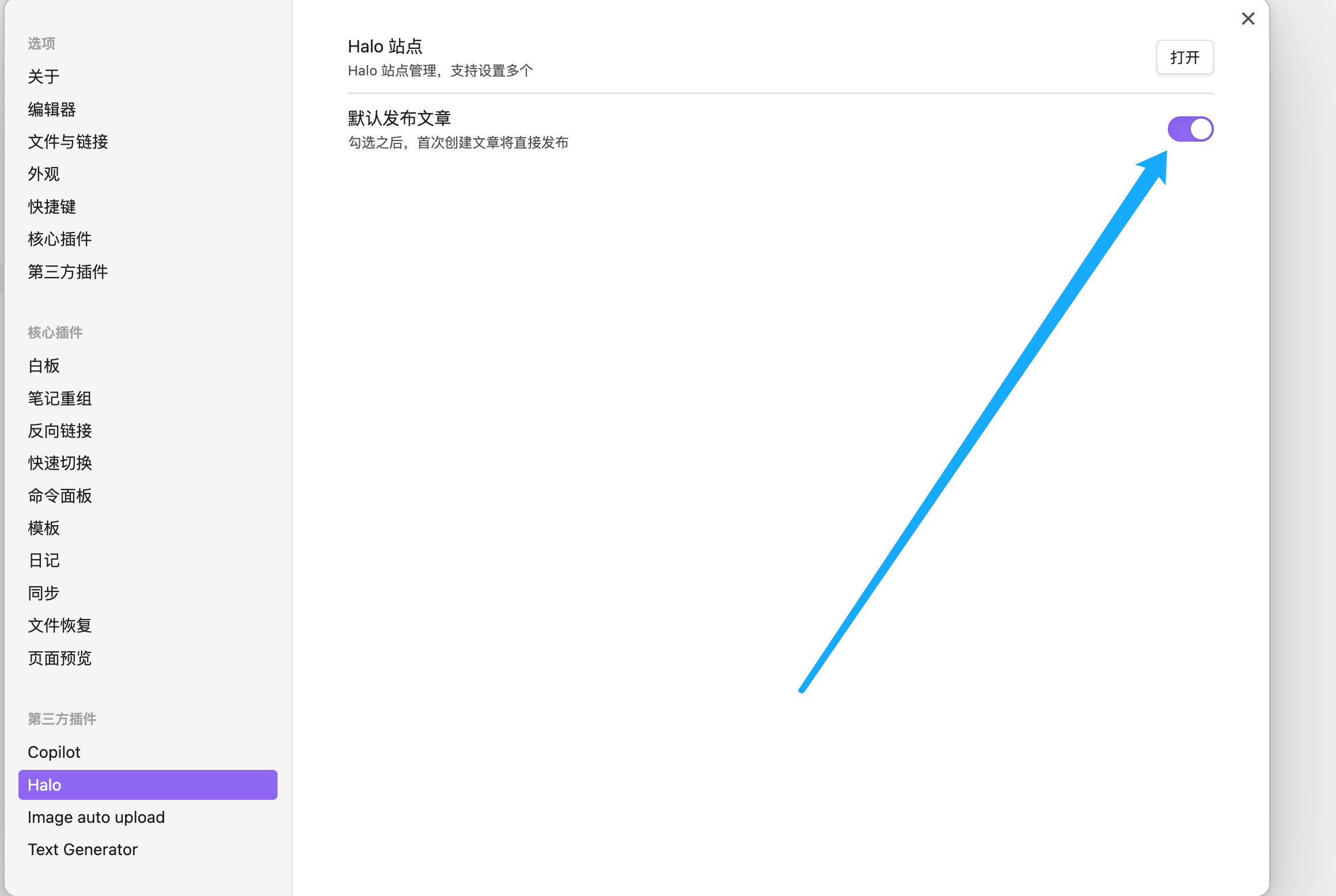
- 填写 Halo 后台地址和个人令牌(从 Halo 控制台获取)
- 一键发布文章
- 编辑内容后点击左侧栏 Halo 图标发布
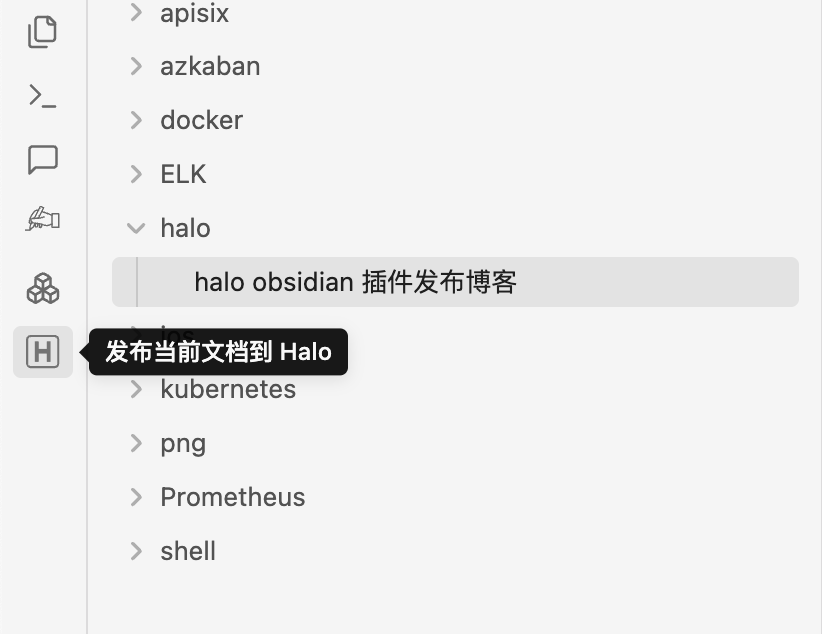
- 编辑内容后点击左侧栏 Halo 图标发布
七、常见问题
| 问题类型 | 解决方案 |
|---|---|
| 上传失败(权限不足) | 检查目录 /Users/<用户名>/Library/Application Support/picgo/ 是否存在并赋予读写权限 |
| 图片无法显示 | 确认腾讯云 COS 配置的存储区域和存储桶名称是否正确 |
| Halo 插件无法连接 | 检查 Halo 后台地址是否为 https://your-halo-domain.com 格式,令牌是否有效 |
八、总结
- 核心流程:PicGo 管理图床 → Obsidian 自动上传 → Halo 一键发布
- 效率提升:实现「截图→粘贴→自动上传→文章发布」全流程自动化
- 安全提示:腾讯云密钥和 Halo 令牌需妥善保管,避免泄露
✅ 完成配置后,即可享受 Markdown 写作与博客发布的丝滑体验!
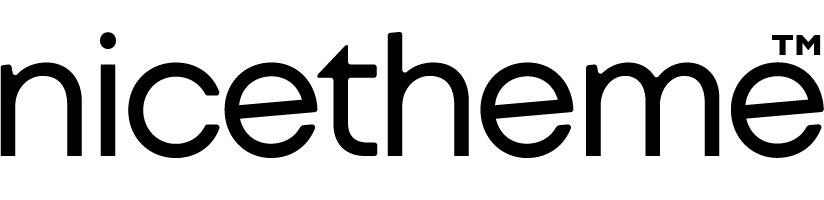
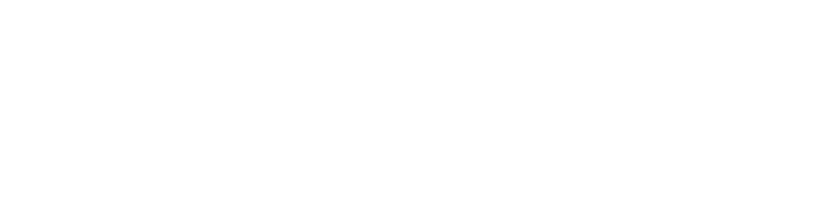

评论